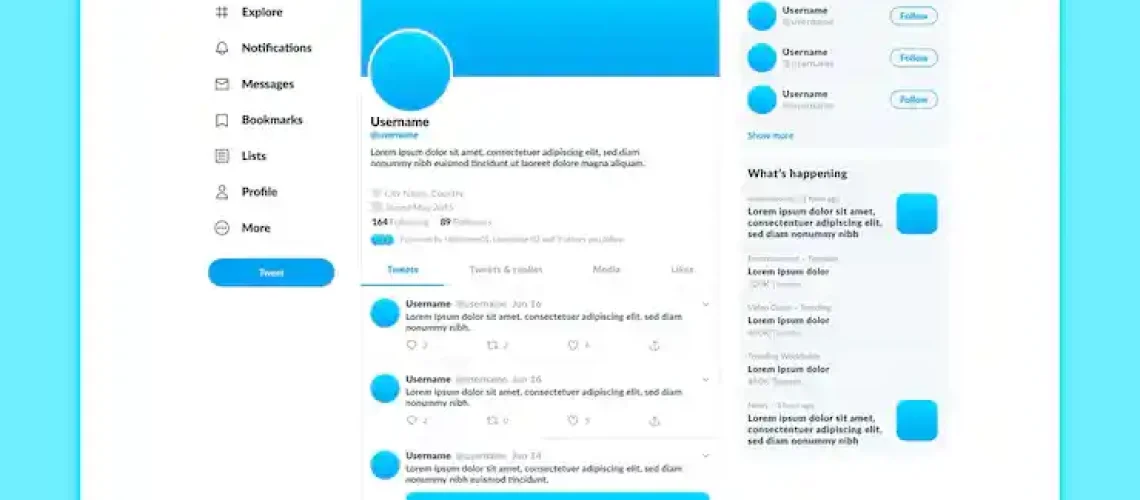LinkedIn offers many features to help professionals manage their online presence, network effectively, and explore career opportunities. Among these features is a small but important element—the little checkbox that appears in different sections of the platform.
If you’ve ever wondered what does the little checkbox mean on LinkedIn, you’re not alone. This guide will explain its purpose, where it appears, and how to use it to optimize your profile and privacy settings.
What Is the Little Checkbox on LinkedIn?
The little checkbox on LinkedIn is a toggle that controls various settings related to profile visibility, job preferences, and communication permissions. Depending on where it appears, it can serve different functions.
Where You Might Find the LinkedIn Checkbox
-
Profile Visibility Settings – Controls who sees your updates.
-
Job Seeking Preferences – Manages your “Open to Work” status.
-
Connection and Messaging Permissions – Determines who can contact you.
-
Data Privacy and Advertising Settings – Adjusts how LinkedIn uses your data.
Understanding these settings can help you tailor LinkedIn to your professional needs.
1. The Checkbox in Profile Visibility Settings
When you edit your profile, you may notice a small checkbox that affects how your updates are shared.
What It Does
-
When checked: Your network is notified of profile changes (e.g., new skills, job updates).
-
When unchecked: Your edits remain private.
Should You Keep It Checked?
-
For active job seekers: Enabling it helps recruiters notice recent changes.
-
For passive users: Disabling it keeps updates discreet.
To adjust this setting:
-
Go to your Profile.
-
Click Edit public profile & URL.
-
Look for the checkbox under Visibility settings.
2. The Checkbox in Job Seeking Preferences
LinkedIn’s “Open to Work” feature includes a checkbox that controls whether recruiters see your job-seeking status.
What It Controls
-
Visible to all LinkedIn members: Displays a green #OpenToWork banner.
-
Visible only to recruiters: Keeps your status private from your current employer.
Best Practices
-
Enable it if you’re actively looking for jobs.
-
Use “Recruiters only” if you’re employed but open to new opportunities.
To access this setting:
-
Click the Me icon.
-
Select View Profile.
-
Click Open to Work and adjust preferences.
3. The Checkbox in Connection and Messaging Permissions
LinkedIn allows you to control who can send you messages and connection requests.
Key Settings
-
“Allow others to invite you to connect” – Unchecking this restricts connection requests.
-
“Receive messages from anyone on LinkedIn” – Enabling this lets non-connections message you.
Recommended Adjustments
-
For networking: Keep messaging open to opportunities.
-
For reducing spam: Limit who can contact you.
To modify these settings:
-
Go to Settings & Privacy.
-
Navigate to Communications.
-
Adjust the checkboxes under Who can reach you.
4. The Checkbox in Data Privacy and Advertising Preferences
LinkedIn uses your data for personalized ads, but you can control this through privacy settings.
What These Checkboxes Do
-
“Share my data with third-party advertisers” – Disabling this reduces ad tracking.
-
“Allow LinkedIn to use my profile for research“ – Turning this off keeps your data private.
Why It Matters
-
More privacy means fewer targeted ads.
-
Less privacy leads to more tailored content.
To adjust these settings:
-
Go to Settings & Privacy.
-
Click Data privacy.
-
Review and modify Advertising preferences.
How to Find and Adjust LinkedIn Checkbox Settings
Since the little LinkedIn checkbox appears in multiple sections, here’s a quick way to locate them:
-
Click your profile picture and select Settings & Privacy.
-
Navigate to:
-
Visibility → Profile viewing options
-
Job preferences → Open to Work
-
Communications → Who can reach you
-
Data privacy → Advertising preferences
-
Making informed choices here can enhance your LinkedIn experience.
Frequently Asked Questions
1. What does the little checkbox mean on LinkedIn?
It’s a toggle that controls settings related to profile visibility, job preferences, messaging, and privacy.
2. Where can I find the checkbox on LinkedIn?
It appears in Settings & Privacy, under sections like visibility, job preferences, and communications.
3. Should I enable the LinkedIn checkbox for job searching?
If you’re actively job hunting, enabling Open to Work increases visibility to recruiters.
4. Does unchecking the LinkedIn box hide my profile?
No, but it limits notifications about your activity.
5. How do I stop strangers from messaging me?
Uncheck “Receive messages from anyone” in Settings > Communications.
6. What happens if I disable data-sharing checkboxes?
You’ll see fewer personalized ads but gain more privacy.
Enhancing Your LinkedIn Strategy with YesData
Manually managing LinkedIn settings can be time-consuming. Tools like YesData’s LinkedIn automation extension help streamline profile optimization, networking, and engagement tracking.
Why Use YesData?
-
Automate profile updates for better visibility.
-
Control connection requests and messaging efficiently.
-
Track engagement metrics to refine networking strategies.
For more insights, explore our guide on LinkedIn profile optimization.
Final Thoughts
The little checkbox on LinkedIn may seem minor, but it plays a significant role in shaping your professional presence. By understanding where these checkboxes appear and how they function, you can customize LinkedIn to suit your career goals.
For additional LinkedIn tips, visit our blog on LinkedIn growth strategies or try our LinkedIn automation tool to enhance your networking efficiency.